Как организовать работу с несколькими мониторами на компьютере?
- Предварительная подготовка мониторов к настройке
- Видеоплата с несколькими мониторами
- Настройка мониторов
- Как выбрать режим просмотра двух и больше дисплеев в «Виндовс 10»
- Софт для работы с несколькими видеопанелями
Работа на нескольких экранах - это как иметь несколько столов на одной кухне: у вас больше места для разных дел. Мы расскажем, как подключить два монитора к ПК, чтобы делать все быстрее и удобнее.
Предварительная подготовка мониторов к настройке
.jpg)
Перед началом настройки важно проверить, все ли нужные кабели для соединения персонального компьютера с устройствами визуальной передачи изображения подключены. Необходимо проверить подачу питания и видеоданных посредством проводов "VGA", "DVI", "HDMI" или рекомендуемого “DisplayPort”.
Обратим внимание, что "DisplayPort" - это интерфейсный стандарт, утвержденный "VESA" (Ассоциация видеоэлектроники) и используемый для передачи данных аудио, видео и прочего контента на высоких скоростях.
Если вы не уверены в том, как нужно подсоединять провода к видеопанели, то следует посмотреть на марку и модель оборудования. Часто эта информация указана на наклейке, располагающейся на задней стороне корпуса, поблизости с портами. Имея эту информацию, вы легко сможете найти соответствующее руководство по его использованию в инете и после изучения правильно подсоединить кабели.
Видеоплата с несколькими мониторами
.jpg)
Наличие нескольких разъемов на видеокарте является обязательным критерием для ответа на вопрос “как подключить 2 монитора к одному компьютеру”. Подключение двух или больше видеопанелей через видеопорт на материнке (вертикальное гнездо в верхней части задней панели) не представляется возможным.
"Видеоплата с несколькими мониторами"
Как подключить второй монитор, в случае Apple-моноблока или компа, оборудованного материнкой с 2-мя видеопортами, имеющими поддержку Thunderbolt? Здесь подключение второго устройства можно с легкостью осуществить с использованием необходимого переходника.
В отношении ПК видеоплата должна иметь следующие разъемы:
- Display Port
- HDMI
- DVI
- VGA
Каждый из перечисленных разъемов позволяет подключить 2 видеопанели. Между тем возможна ситуация, когда виды портов на видеокарте и на экранах различаются. Тогда следует использовать переходник или купить провод с различными интерфейсами подключения (HDMI-VGA).
Настройка мониторов
.jpg)
Как настроить подключение второго монитора к Windows 10? Сперва нужно проверить, правильно ли подсоединены кабели к новому оборудованию, а после зажать вместе клавишу с логотипом Виндовс и букву P для выбора параметров просмотра.
Для настройки мониторов выполните следующее:
- Кликните "Пуск" > "Параметры" > "Система" > "Дисплей". Комп автоматически увидит ваши видеопанели и отобразит рабочий стол. В противном случае кликните на "Обнаружить".
- В разделе "Несколько дисплеев" кликните по необходимому варианту из списка, чтобы выяснить, как рабочий стол будет отображаться на дисплеях.
- После завершения выбора параметров, кликните "Сохранить изменения".
Также можно поставить другое разрешение устройств, но рекомендуется использовать заданное разрешение по умолчанию для обеспечения оптимального отображения.
Как выбрать режим просмотра двух и больше дисплеев в «Виндовс 10»
.jpg)
Давайте разберем, как осуществить выбор режима отображения для ваших подключенных устройств, используя настройки данной ОС.
Например, при использовании 2-х видеопанелей на одном ПК, можно расширить пространство, отображая рабочий стол на обоих дисплеях, или же зеркально отразить их для дублирования информации, что полезно при проведении презентаций. В случае использования ноута с внешним экраном, вы также можете отключить основной экран и применить лишь вторую видеопанель в качестве основной.
Для изменения режима отображения в операционке “виндовс 10" нужно выполнить следующие шаги:
- Откройте приложение "Параметры", щелкнув на "Панели задач" в нижнем правом углу рабочего стола, затем выбрав "Центр уведомлений Виндовс" и кликните на раздел "Все параметры".
- В "Параметрах" кликните на вкладку "Система".
- Затем кликните по разделу "Дисплей", находящийся в левой боковой панели страницы.
- Выберите нужную видеопанель для настраивания в разделе "Изменение расположения экранов" в правой боковой панели окна.
- Далее найдите и кликните по разделу "Несколько дисплеев", затем кликните на нужный вам режим:
- “Дублировать эти экраны" - показывает одинаковый рабочий стол на двух видеопанелях
- "Расширить эти экраны" - увеличивает рабочее пространство за счет подключения дополнительного устройства, создавая единое рабочее пространство
- "Показать только на 1 (2)" - отображает картинку рабочего стола лишь на выбранном номере дисплея.
- Отметьте нужный вам вариант для установления соответствующего режима отображения на выбранном активном экране.
После выполнения данных шагов, вы можете также повторить алгоритм для настройки других устройств и установить одну из подключенных к ПК видеопанелей в качестве основной.
Софт для работы с несколькими видеопанелями
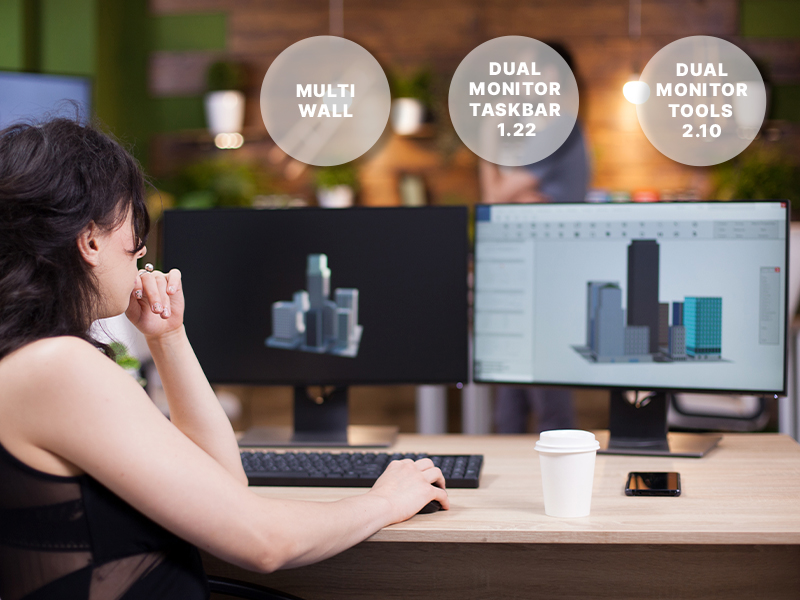
Для оптимальной работы с двумя или больше устройствами стоит установить специализированное программное обеспечение. Приведем наиболее популярные проги:
- Multi Wall - приложение имеет русифицированный интерфейс и не требует покупки. Позволяет устанавливать разные обои на каждое устройство отображения информации, что невозможно сделать с помощью стандартных средств Windows. При помощи проги можно растягивать изображения, автоматически скачивать обои из определенного сайта и обрабатывать изображения.
- Dual Monitor Taskbar 1.22 - данная утилита также бесплатна, однако в настройках нет русского языка. Благодаря этой проге можно создать вторую панель задач на вторичном дисплее в качестве продолжения основной. Имеет опцию настраивания расположения окон.
- Dual Monitor Tools 2.10 - это бесплатная русифицированная утилита, предоставляющая возможность быстрого перемещения окон с одного устройства на другое. В проге есть функционал предварительной установки местоположения окон. Также обладает опцией запуска программ с возможностью определения дисплея для открытия определенной программы.
Теперь вы имеете понятие о том, как подключить второй монитор. С помощью этих знаний вы сможете расширить возможности рабочего стола, повысить производительность и улучшить свой мультимедийный опыт.
Другие наши статьи








Читайте также