Прості способи та найкращі утиліти для створення скріншотів на комп'ютері чи ноутбуці
Зміст
Скриншот – це цифровий знімок певної області екрана, робочого столу, частини або цілого сайту, а також інших об'єктів, що відображаються на моніторі. Його можна зробити за допомогою вбудованого програмного забезпечення, сторонніх програм або спеціальних розширень для браузера.
У цій статті ми розглянемо питання про те, для чого користувачі роблять скріншоти на ПК та ноутбуках, як їх зробити в популярних ОС Windows і MacOS, які платні та безкоштовні програми для створення скріншотів існують і інші важливі питання, які дозволять розібратися в темі навіть не досвідченому користувачеві.
Скріншоти на комп'ютері: навіщо та як їх робити
Запит: “як зробити скріншот на комп'ютері” є одним із найпопулярніших у гугл – це не дивно, адже відповідь на нього відкриває перед користувачем нові можливості щодо більш ефективного використання власного ПК чи ноутбука.
Скріншоти допомагають зберегти важливу інформацію, швидко ділитися нею з колегами та друзями, служать корисним інструментом для наочного опису процесів та створення навчальних матеріалів. Дізнавшись як зробити скріншот на ноутбуці, ви зможете вирішувати широкий спектр завдань.
Основними напрямками використання скріншотів для більшості користувачів є: навчання, робота та документування. Розглянемо докладніше:
- Створення навчальних матеріалів – скріншоти допомагають педагогам та учням створювати наочні навчальні посібники та інструкції. Наприклад, описувати з візуалізацією кожен крок під час роботи з будь-яким онлайн сервісом;
- Збереження та запам'ятовування інформації – учні можуть робити знімки важливих слайдів, діаграм, таблиць із навчальних презентацій. Надалі використовувати їх для самостійного вивчення;
- Спільне навчання – скріншоти дозволяють швидко ділитися результатами своєї роботи з іншими учасниками команди під час виконання групових проектів;
- Документування робіт – скрін з екрану комп'ютера дозволяє точно зафіксувати виконання того чи іншого завдання в реальному часі, що особливо затребуване, у сферах з динамічними результатами, здатними змінюватися протягом хвилин, годин і т.д.;
- Створення звітів та презентацій – скріншоти допомагають включити у презентації та звіти наочні приклади, що робить кінцевий результат роботи якіснішим та зрозумілішим для людей;
- Обмін інформацією – знімки використовуються для оперативного обміну інформацією між колегами. Наприклад, за допомогою скріншота можна показати як має виглядати кінцевий результат, де потрібно внести зміни і т.д.;
- Збереження веб-сторінок – скріншоти допомагають зберегти зображення частини або повної сторінки сайту. Це особливо важливо у випадках, коли є ризик, що сторінку буде змінено або видалено;
- Юридичне документування – у юридичній практиці, скрін з екрану комп'ютера може бути доказом, що фіксує зміст листування, онлайн-документів і т.д.;
- Створення архівів – знімки можуть використовуватись для створення архівів візуальної інформації, наприклад, зображень інтерфейсів у різних версіях програми та ін.
Вище перераховано лише невелику частину причин, через які користувачі роблять скріншоти на своїх комп'ютерах та ноутбуках. Ця функція є однією з найпопулярніших серед усіх користувачів, тому як зробити скріншоти на комп'ютері варто знати кожному власнику ПК.
Як зробити скріншот на Windows або MacOS: прості комбінації клавіш
Windows та MacOS – це основні операційні системи, які використовуються абсолютною більшістю користувачів у навчальних та робочих завданнях. Розберемо якими клавішами зробити скріншот на комп'ютері і Макбуці найпростіше (“гарячі” комбінації клавіш).
Операційна система Windows передбачає кілька способів створення скріншотів. Перший спосіб – це використання гарячої кнопки Print Screen (PrtScn). Її натискання зберігає зображення всього екрана в буфер обміну комп'ютера, з якого скрін можна вставити в будь-який графічний редактор, наприклад, Paint, Photoshop або текстовий Word, Google Docs. Для захоплення активного вікна використовується комбінація клавіш Alt + Print Screen (також зберігається в буфер обміну). Якщо необхідно зробити скріншот певної області екрана, на Windows 10 і пізніших версіях можна скористатися комбінацією Win + Shift + S – екран потемніє і з'явиться інструмент для виділення потрібної області. Після того, як ви виберете потрібну область, знімок зберігатиметься в буфер обміну, і його можна буде вставити в будь-який редактор для подальшого використання.
Операційна система MacOS, ще функціональніша для створення скріншотів. Для захоплення зображення всього екрана потрібно натиснути комбінацію клавіш Command+Shift+3. Знімок автоматично збережеться на робочий стіл у форматі PNG з назвою, що містить дату та час створення скріншота. Щоб зробити знімок певної області екрана, використовуйте комбінацію клавіш Command+Shift+4. Після натискання, потрібно вибрати область екрана, що цікавить, і відпустити кнопку миші – скрін зберігається на робочий стіл. Для створення скріншота активного вікна, застосовується комбінація клавіш Command + Shift + 4 + натиснути пробіл “Space” – курсор зміниться на зображення камери, а ви зможете вибрати потрібне вікно і зберегти скрін на робочому столі.
Окрім основних функцій, операційна система MacOS пропонує додаткові можливості для роботи зі скріншотами. Щоб скористатися спеціальною панеллю інструментів для скріншотів, достатньо натиснути комбінацію клавіш Command + Shift + 5 – на ній ви можете вибрати різні варіанти захоплення екрана або конкретного вікна, а також місце збереження зображень та інші опції.
Додатково хочемо наголосити на можливості створення знімків Touch Bar на MacBook Pro. Для цього використовуйте комбінацію клавіш Command+Shift+6.
Тепер ви знаєте, як і якими клавішами зробити скріншот на комп'ютері, що працює під керуванням Windows або MacOS.
Найкращі безкоштовні програми для створення скріншотів
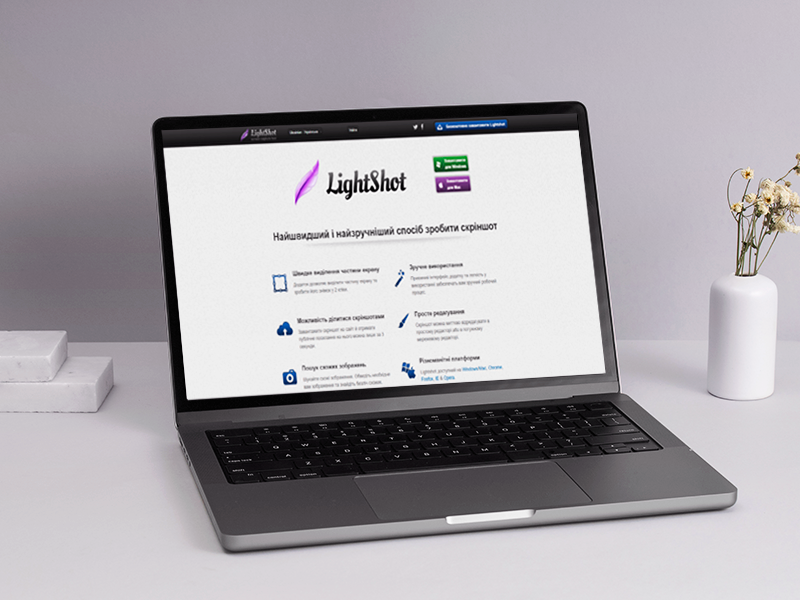
У мережі можна знайти багато безкоштовних програм для створення скріншотів. Більшість з них мають схожий функціонал, але деякі пропонують унікальні можливості, що дозволяють створювати та редагувати скріншоти максимально зручно. Розглянемо найкращі безкоштовні програми, а також як зробити скрін на комп'ютер з їх допомогою:
- Lightshot – простий та зручний додаток для створення скріншотів. Дозволяє швидко захоплювати будь-які області екрана, редагувати зображення та ділитися ними через хмарний сервер (посиланнями). Доступний для Windows та MacOS.
Як зробити знімок екрана на комп'ютері за допомогою Lightshot: встановіть та запустіть програму, натисніть клавішу Print Screen, виділіть область екрана, яку хочете захопити. За допомогою панелі інструментів відредагуйте зображення (при необхідності) і збережіть його в потрібне місце або завантажте в хмару.
- Greenshot – потужний інструмент для створення скрінів, який підходить для новачків та досвідчених користувачів. Дозволяє захоплювати весь екран, активне вікно чи довільну область. Має вбудований редактор, що дозволяє додавати інструкції, стрілки, текст та інші елементи. Підтримує завантаження скрінів у хмарні сервіси.
Як зробити скрін на комп'ютер за допомогою Greenshot: завантажте та встановіть програму на комп'ютер, запустіть її та виберіть необхідні налаштування в треї (поряд із годинником, у правому нижньому кутку). Щоб захопити весь екран, натисніть “Print Screen”, а для активного вікна – комбінацію “Alt” + “Print Screen”. З'явиться меню, де ви можете зберегти картинку, відправити її в хмару, на пошту або відкрити редактор.
- ShareX – мультифункціональна програма для створення скріншотів та запису екрана. Пропонує користувачеві розширений набір інструментів для захоплення та редагування зображень: захоплення всього або частини екрана, запис відео з екрана, вбудований редактор зображень, підтримка гарячих клавіш і т.д.
Як зробити знімок екрана на комп'ютері за допомогою ShareX: скачайте та встановіть програму, відкрийте її, налаштуйте зручні комбінації гарячих клавіш. Використовуйте гарячі клавіші, щоб захопити весь екран, активне вікно або довільну область. Скріншот автоматично відкриється в редакторі, де можна додати анотації, текст та інші елементи, потім можна зберегти зображення у зручне місце.
Платні програми для професіоналів: огляд та переваги
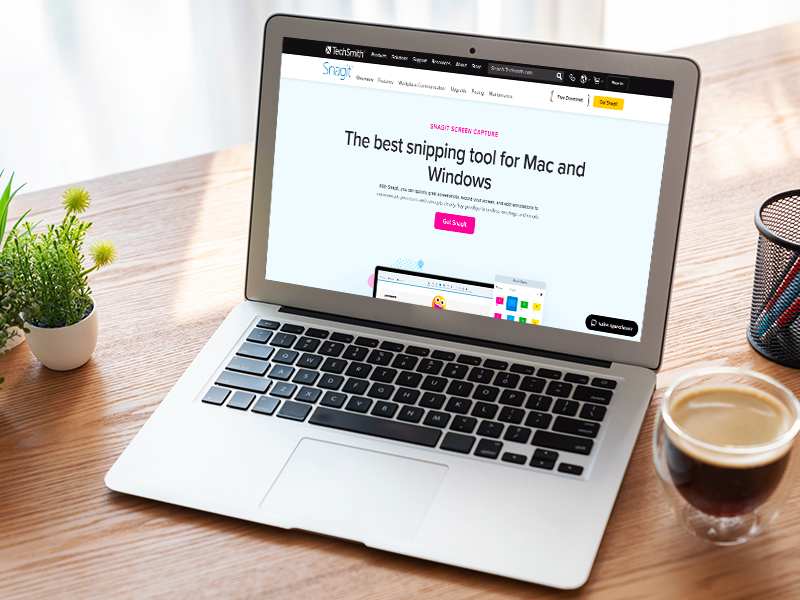
Платні програми для створення скріншотів пропонують розширені функції та інструменти, які роблять їх незамінними у професійній роботі. Ці програми надають більш високу якість зображень, зручні функції редагування, інтеграцію з різними сервісами та багато іншого. Розглянемо кілька популярних платних програм, а також як зробити скрін на комп'ютері з їх допомогою:
- Snagit – професійна програма для створення знімків і запису екрана від компанії TechSmith. Призначена для професіоналів, що працюють із зображеннями та відео. Пропонує безліч інструментів для захоплення та редагування, у тому числі прокручування сторінок. Має потужний вбудований редактор, бібліотеку шаблонів для створення документів та презентацій, інтеграцію з хмарними сервісами та інше.
Як зробити скріншот на комп'ютері за допомогою Snagit: завантажуємо та встановлюємо програму Snagit, запускаємо її та вибираємо режим захоплення (екран, вікно, область, сторінка, що прокручується), натискаємо “Print Screen”, скріншот відкриється в редакторі, де можна внести текст, анотації та інші елементи, збережіть зображення на ПК або надішліть у хмару.
- FastStone Capture – схожа за функціональністю з Snagit програма, що має зручний інтуїтивно зрозумілий інтерфейс. Підтримує збереження зображень у різних форматах: BMP, JPEG, PNG, GIF, TIFF та PDF.
Алгоритм як зробити скрін на комп'ютері за допомогою FastStone Capture: завантажуємо програму з офіційного сайту та встановлюємо її, запускаємо та вибираємо режими захоплення, натискаємо “Print Screen”, зображення відкриється в редакторі, де можна додати текст, анотації та інші елементи. Збережіть скрін на ПК або надішліть у “хмару”.
- Skitch – додаток від компанії Evertone, призначений для швидкого створення та редагування скріншотів. Вирізняється легкістю використання, великою функціональністю та інтуїтивно зрозумілим інтерфейсом.
Як зробити скріншоти на комп'ютері за допомогою Skitch: завантажте на ПК та встановіть програму Skitch. Запускаємо програму та вибираємо необхідний режим захоплення. Натискаємо “Print Screen”, знімок відкриється в редакторі, де можна внести необхідні зміни. Виконуємо збереження на ПК або одразу відправляємо у хмару.
Як зробити скріншот за допомогою розширень браузера
Ще одним варіантом того, як зробити скрін на комп'ютер, є використання спеціальних розширень браузера, які дозволяють робити скріншоти лише на сторінках браузера (працюють із сайтами). Вони особливо актуальні для користувачів та фахівців, яким потрібна фотофіксація конкретних сторінок сайтів або їхніх ділянок у браузері. Популярними розширеннями для створення знімків екрану є: Fireshot, Awesome Screenshot, Nimbus Screenshot, Lightshot та ін.
Алгоритм створення скріншотів є практично ідентичним для всіх розширень браузера: встановити розширення через магазин розширень у браузері та запустити його, вибрати режим захоплення, отримати та редагувати скріншот, зберегти результат.
Висновки
Скріншоти є простим та зручним інструментом, що дозволяє звичайним користувачам та професіоналам вирішувати безліч завдань. Залежно від потреб конкретного користувача, до використання доступні як полегшені безкоштовні, і більш функціональні платні програми.
Впевнені, що вивчивши інформацію нашої статті, ви дізналися як зробити скріншот на ноутбуці, ПК, iMac та інших пристроях, що працюють під керуванням Windows та MacOS.
Інші наші статті




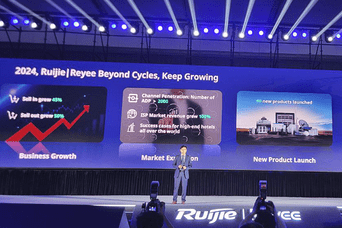



Читайте також