Як швидко підключити веб-камеру до комп'ютера
Зміст
Підключення веб-камери до комп'ютера може здатися простим завданням: підключив через USB, і все готове. Але на практиці це не завжди так. Часто виникають ситуації, коли автоматичне встановлення драйверів не спрацьовує, система не розпізнає пристрій, або якість зображення не відповідає заявленим характеристикам придбаної вебкамери. Щоб уникнути подібних проблем, важливо знати тонкощі процесу – від вибору відповідного порту, до правильною налаштування параметрів відео та звуку. У цій статті ми розберемо як правильно підключити веб-камеру до комп'ютера, визначимо ключові налаштування пристрою, виберемо оптимальні параметри відео та звуку, а також дамо покрокову інструкцію, що дозволяє підключити та налаштувати камеру без зайвих складнощів. Скористайтеся нашою статтею і ви зможете за кілька хвилин приєднати веб-камеру до свого ПК та розпочати її повноцінне використання.
Як швидко підключити веб-камеру до комп'ютера: прості кроки для підключення
.png)
Перед тим як підключати веб камеру до комп'ютера важливо ознайомитися з основними характеристиками пристрою, його функціональністю, а також мінімальними вимогами до версії операційної системи. Якщо пристрій сумісний з вашим ПК, можна розпочинати підключення.
Перший крок – це фізичне підключення web-камери до вашого комп'ютеру або ноутбук. Сучасні вебки підключаються через USB-порт, для їх налаштування не потрібне додаткове обладнання. Алгоритм, як підключити веб камеру до комп'ютера:
- Перевірте порти на ПК – знайдіть вільний порт USB на комп'ютері. Зазвичай порти знаходяться на задній, бічній або фронтальній (передній) панелі корпусу. Не рекомендуємо використовувати розгалужувач USB, оскільки він може знизити якість сигналу – виконуйте підключення напряму;
- Підключіть web-камеру – вставте шнур камери в порт USB комп'ютера. Якщо у вас пристрій від відомого бренду: веб-камера Logitech, A4Tech, Trust, Asus, Razer, Microsoft або веб-камера Canyon, процес підключення пройде інтуїтивно зрозуміло і не вимагатиме використання додаткових адаптерів;
- Переконайтеся у правильності підключення – після фізичного приєднання система повинна автоматично розпізнати пристрій. Якщо цього не сталося, спробуйте перепідключити камеру до іншого порту або перезавантажити комп'ютер.
Після приєднання веб-камери до ПК, на на екрані з'явиться повідомлення, що вказує на успішне підключення – це буде спливаюче вікно з повідомленням, що новий пристрій підключено та він готовий до роботи.
При виникненні проблем з автоматичним встановленням, спробуйте вручну завантажити драйвери з офіційного сайту виробника та встановити їх – це регулярна проблема на найновіших і досить старих версіях ОС. Як правило, на сайті виробника доступний повний набір драйверів для всіх моделей веб-камер, випущених брендом останніми роками.
Особливості підключення веб-камери до ПК на новій системі

Підключення веб-камери до комп'ютера на новій операційній системі або після оновлення може викликати певні труднощі, навіть якщо ви раніше успішно використовували цей пристрій. Незважаючи на те, що більшість камер підтримують автоматичне розпізнавання та встановлення, іноді виникають проблеми, які потребують додаткової уваги від користувача.
Нова система може не завжди коректно ідентифікувати обладнання, також виникають проблеми з драйверами. Розглянемо покроковий алгоритм, як правильно підключити веб камеру до комп'ютера із новою операційною системою.
Перш ніж приступати до встановлення драйверів, дізнайтеся точну модель камери – ця інформація є на упаковці (коробці) пристрою або у супровідній документації. Якщо не вдалося знайти інформацію, її можна переглянути на ПК: Відкрийте «Диспетчер пристроїв» → Перейдіть до розділу «Пристрої обробки зображень» або «Звукові, ігрові та відеопристрої» → Модель веб-камери буде вказана у списку.
- Зайдіть на офіційний сайт виробника → Перейдіть до розділу «Драйвери для пристроїв» → «Знайдіть модель камери»;
- Завантажте необхідну версію драйвера з офіційного сайту виробника комп (придатну для вашої операційної системи);
- Запустіть інсталяційний файл → Дотримуйтесь інструкцій програми установки (необхідно кілька разів натиснути «Далі», а також прийняти умови ліцензійної угоди);
- Після завершення інсталяції → Перезавантажте комп'ютер.
Перевірте доступність веб-камери в «Диспетчер пристроїв», а також роботу камери у зручний для вас спосіб (через додаток Zoom, Skype, вбудовану у Windows програму «Камера» або спеціалізовані онлайн сервіси).
Вищезазначена послідовність дій дозволить вам підключити вебкамеру після переустановки або оновлення операційної системи, якщо автоматичне встановлення драйверів з яких-небудь причин не було виконано.
Налаштовуємо параметри веб-камери після підключення до ПК

Після успішного підключення камери до комп'ютера важливо виконати її налаштування – це дозволить використовувати оптимальні параметри картинки для кращого вирішення поставлених завдань: веб-конференції, стрими, запис занять тощо.
Ключові параметри веб-камери після підключення до ПК:
- Вибір камери у програмі – відкрийте програму для відеозв'язку, яку ви плануєте використовувати (Skype, Zoom, Microsoft Teams або іншу). У налаштуваннях виберіть камеру як пристрій для захоплення відео та збережіть зміни – це дозволить програмі, щоразу як ви в неї заходите, за замовчуванням вибрати вказану вами веб-камеру;
- Налаштування якості відео – один із ключових параметрів вебкамери. Необхідно зайти в налаштування параметрів камери → Перевірити, яка роздільна здатність зараз використовується камерою → Вибрати зі списку оптимальну для вас роздільну здатність → Зберегти зміни. Для сучасних веб-камер, що використовуються для повсякденних завдань, навчання та невимогливої роботи, буде достатньо Full HD (1920х1080p), але якщо ви пред'являєте підвищені вимоги до якості відео, краще зупинитися на 2К (2560х1440p) або 4 К (3840х2160p). Чим вище роздільна здатність, тим краще буде якість зображення – але пам'ятайте, що для стабільної роботи на високій якості, потрібне швидке інтернет-з'єднання. Також модель камери повинна технічно підтримувати роботу з бажаною роздільною здатністю;
- Налаштування підсвічування – камери з вбудованим підсвічуванням, автоматично коригують рівень інтенсивності світіння, відштовхуючись від кількості навколишнього світла. Але іноді, ручне налаштування може дати кращі результати – виконати його можна у параметрах програми камери, де можна задати: яскравість, контраст та баланс білого;
- Перевірка звуку – якщо в камері встановлено мікрофон, налаштуйте його у відеозаписі. Перевірте рівень гучності та переконайтеся, що звук чистий. Для досягнення найкращої якості звуку можна використовувати окремий мікрофон або гарнітуру.
Крім комплексу основних налаштувань деякі моделі камер пропонують додаткові можливості, які можна знайти у фірмовому програмному забезпеченні для конкретної моделі камери. Важливими додатковими налаштуваннями можуть бути: налаштування кута огляду, параметрів автофокусування, вертикальної зйомки, увімкнення та вимкнення функції шумоподавлення, а також наявність фізичної шторки для закриття об'єктива камери в неактивний момент.
Підключення веб-камери до комп'ютера: вибираємо за замовчуванням пристрій
Трапляються ситуації, коли до комп'ютера підключено кілька веб-камер або інші пристрої захоплення відео. У цьому випадку система може неправильно визначити, яку камеру для відеодзвінків або відеозапису необхідно використовувати за замовчуванням. Щоб уникнути проблем із неправильним визначенням пристрою або відсутністю відео, потрібно вручну вибрати веб-камеру, яка буде працювати за замовчуванням.
Після того як приєднали веб камеру до комп'ютера, виконайте наступний покроковий алгоритм дій:
- Відкрийте налаштування системи через меню «Пуск» або натисніть комбінацію клавіш «Win+I» → перейдіть до розділу «Система» → Виберіть «Звук та відео»;
- У вікні з'явиться список підключених камер → виберіть камеру як стандартний пристрій.
Крім системних налаштувань, важливо вибрати веб-камеру за замовчуванням у програмах, які використовують відео. Такі програми, як Zoom, Skype, Microsoft Teams, використовують вбудовану камеру за замовчуванням, якщо користувач не вкаже на інший пристрій.
Щоб вибрати веб-камеру за замовчуванням у програмі: Зайдіть у головне меню налаштувань програми → перейдіть в розділ «Відео» → Виберіть камеру та встановіть її як основну.
У цій статті ми детально розібрали питання про те як підключити веб камеру до комп'ютера різними способами та налаштувати її. Тепер ви зможете самостійно виконати необхідні дії та налаштувати пристрій для комфортної експлуатації у різних сценаріях, будь то відеоконференції, запис відео чи спілкування онлайн.
Інші наші статті




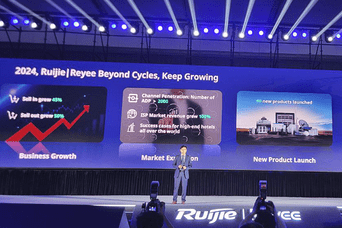



Читайте також