Як перевірити камеру та мікрофон на ноутбуці
- Чому важливо перевіряти камеру та мікрофон на ноутбуці?
- Використання вбудованих інструментів Windows для перевірки
- Перевірка камери та мікрофона в ноутбуці за допомогою онлайн-сервісів
- Перевірка роботи камери та мікрофона в популярних програмах (Zoom, Skype тощо)
- Як виправити поширені проблеми з камерою та мікрофоном?
Ми використовуємо ноутбуки для віддаленої роботи, онлайн-навчання, спілкування з близькими, клієнтами та колегами, а також вирішення низки інших завдань, де без камери та мікрофона не обійтися. Незважаючи на те, що у кожного користувача свій сценарій використання лептопа, його стабільна робота та повноцінна функціональність є важливими для всіх.
Справно працююча камера з мікрофоном повинні забезпечувати чіткий та стабільний відеозв'язок, тому перевірка камери на ноутбуці, є першочерговим завданням для подальшого використання пристрою. У цій статті ми поговоримо про важливість діагностики, розглянемо способи, як перевірити веб камеру на ноутбуці, а також відзначимо кроки щодо усунення поширених проблем.
Чому важливо перевіряти камеру та мікрофон на ноутбуці?

Регулярна перевірка камери на ноутбуці з мікрофоном дозволяє своєчасно виявити та усунути можливі проблеми ще до того, як вони вплинуть на важливі сеанси зв'язку. Їхня некоректна робота може призводити до спотворень зображення та звуку, створювати незручності і навіть зривати важливі заняття чи переговори.
Своєчасна діагностика камери та перевірка мікрофона на ноутбуці дозволить підтримувати пристрій у робочому стані, мінімізуючи ризик виникнення проблем у відповідальні моменти.
Використання вбудованих інструментів Windows для перевірки
Сучасні версії операційної системи, починаючи з Windows 7, мають вбудовані інструменти, що дозволяють користувачеві швидко та ефективно перевірити камеру на ноутбуці, стаціонарному ПК або будь-якому іншому сумісному пристрої. Розглянемо основні методи перевірки камери та мікрофона у двох найбільш популярних версіях ОС від Microsoft:
- Як перевірити камеру на ноутбуці Windows 7 – відкрийте меню “Пуск” та знайдіть встановлену програму для роботи з камерою (Camera або Webcam). Запустіть її, у вікні, що відкриється, має з'явитися зображення з камери – це говорить про її штатну роботу.
Для перевірки мікрофона діє такий алгоритм: Через меню "Пуск" зайдіть в "Панель управління", перейдіть до розділу "Звук". У вікні виберіть вкладку "Запис", знайдіть ваш мікрофон у списку доступних пристроїв і виберіть його. Починайте говорити у мікрофон. Якщо він працює, ви побачите рух повзунка рівня вхідного сигналу, що говорить про його штатну роботу.
- Як перевірити камеру на ноутбуці Windows 10 – зайдіть у меню “Пуск” та виберіть “Камера”. У вікні з'явиться зображення, яке знімає веб-камера. Якщо воно чіткий і без спотворень, значить пристрій працює нормально.
Перевірка мікрофона на ПК або в ноутбуці з Windows 10 виконується за таким алгоритмом: відкрийте меню “Пуск”, зайдіть в розділ “Параметри”, виберіть вкладку “Система”, потім “Звук”. Там буде пункт “Введення”, де потрібно вибрати мікрофон зі списку доступних пристроїв – почніть говорити в мікрофон. Якщо він працює, ви побачите рух повзунка рівня вхідного сигналу.
Тепер ви знаєте як перевірити камеру на ноутбуці Windows 10 і Windows 7. Ця процедура в середньому займає від 1 до 5 хв., залежно від швидкості дій користувача.
Перевірка камери та мікрофона в ноутбуці за допомогою онлайн-сервісів
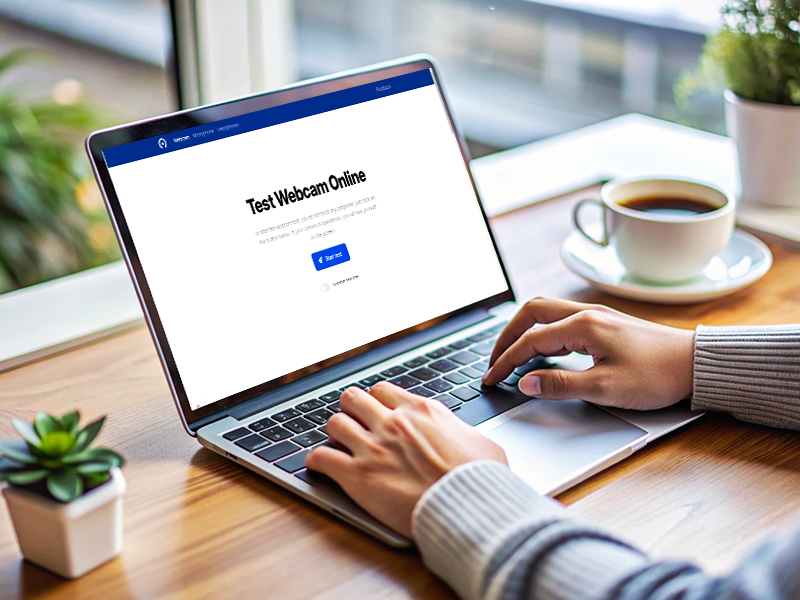
Перевірити мікрофон і камеру на працездатність можна не лише за допомогою попередньо встановленого софту на пристрої, а й онлайн-сервісів, що надають усі можливості для оперативної діагностики пристроїв.
Популярні в Україні сервіси діагностики камери та перевірки мікрофона на ноутбуці:
- Webcammictest.com – дуже простий у використанні онлайн-сервіс тестування камери/мікрофона. Зайшовши в сервіс, достатньо натиснути кнопку “Start test”, розпочнеться запис із камери та мікрофона. Отриманий запис потрібно переглянути, оцінивши якість відео/звуку;
- Veed.io – аналог вищезгаданого онлайн-сервісу. Інтуїтивно зрозумілий, для початку тестування досить натиснути кнопку “Стартовий тест”;
- Iobot.com – онлайн-сервіс комплексного тестування ПК, що дозволяє перевірити онлайн-запис камери, роботу мікрофона, а також якість інтернет-з'єднання. Щоб розпочати тестування, натисніть іконку веб-камери на головному екрані.
Вищезгадані онлайн-сервіси, дозволяють швидко і зручно перевірити камеру на ноутбуці, на якість відео та звуку, без встановлення додаткових програм чи інших складних дій.
Перевірка роботи камери та мікрофона в популярних програмах (Zoom, Skype тощо)

Всі популярні програми для онлайн-відеозв'язку мають внутрішні інструменти, які дозволяють виконати перевірку камери та мікрофона перед використанням. Розберемо алгоритм тестування у додатках: Skype, Zoom та Google Meet.
- Перевірка камери та мікрофону в Skype – відкрийте програму Skype та перейдіть до загальних налаштувань. Виберіть розділ “Аудіо та відео”. Перейшовши у вкладку “Відео”, ви повинні побачити зображення з камери, а в розділі “Мікрофон” почніть говорити (якщо мікрофон працює, буде відображено повзунок вхідного сигналу, який повинен рухатися;
- Перевірка камери та мікрофона в Zoom – запустіть програму Zoom та увійдіть до налаштувань програми. Щоб перевірити камеру, виберіть розділ “Камера”, там ви побачите зображення з камери. Для перевірки мікрофона, зайдіть у розділ “Аудіо”, тут натисніть кнопку “Тест мікрофона” та дотримуйтесь інструкцій – це забезпечить перевірку роботи мікрофона та якості звучання;
- Перевірка камери та мікрофона в Google Meet – перейдіть на сайт Google Meet та зайдіть в обліковий запис, створіть нову зустріч. Перед приєднанням до зустрічі ви побачите попередній перегляд відео (у нижньому лівому кутку екрана). Для перевірки мікрофону, в меню попереднього перегляду відео, знайдіть значок мікрофону і натисніть його для увімкнення – відображається індикатор активності мікрофона, що показує рівень звуку в реальному часі.
Тепер ви знаєте, як провести діагностику звуку, а також як перевірити веб камеру на ноутбуці перед використанням найпопулярніших сервісів відеозв'язку.
Як виправити поширені проблеми з камерою та мікрофоном?
Більшість проблем, що виникають із камерою та мікрофоном, не пов'язані з технічною несправністю обладнання – це означає, що користувач може самостійно їх усунути, щоб продовжити штатну експлуатацію ноутбука в онлайн-завданнях.
Якщо камера з мікрофоном не працює, спробуйте виконати такі кроки:
- Перевірте налаштування конфіденційності – переконайтеся, що програми мають доступ до камери і мікрофона. Це можна зробити в розділі "Параметри", "Конфіденційність";
- Оновіть драйвер – виконується через “Диспетчер пристроїв” де потрібно вибрати відповідну камеру та мікрофон;
- Перевірте підключення – всі кабелі повинні бути правильно підключені через порти, що справно функціонують;
- Перезавантажте систему – це може вирішити багато тимчасових проблем.
Тепер ви знаєте як перевірити камеру на ноутбуці Windows 7, 10 чи інших ОС. Користуючись нашими порадами, легко вирішите більшість проблем і зможете використовувати свій ноутбук з максимальною ефективністю!
Інші наші статті







Читайте також
